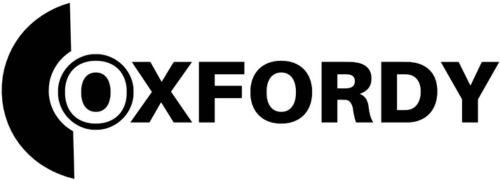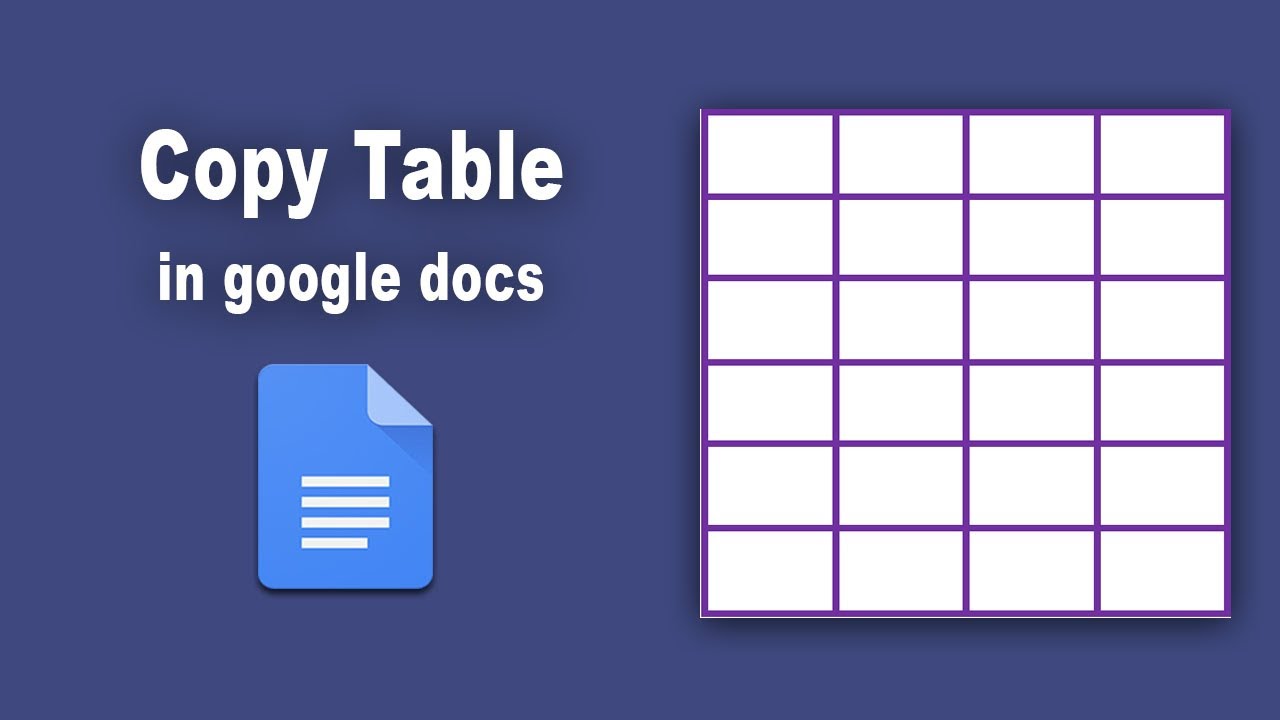To copy and paste a table in Google Docs, follow these steps
- Position the cursor above the table to include it in the selection.
- Select the table and the line below it by clicking and dragging or using the “Shift” key and the down arrow key.
- Copy the table by pressing Ctrl+C (or navigating to Edit > Copy).
- Paste the copied table into another document by pressing Ctrl+V.
This method ensures a seamless transfer of your table from one location to another. Whether you’re using the keyboard shortcuts or the edit menu, these steps make copying and pasting tables in Google Docs quick and efficient.
How Do Google Docs Tables Work?
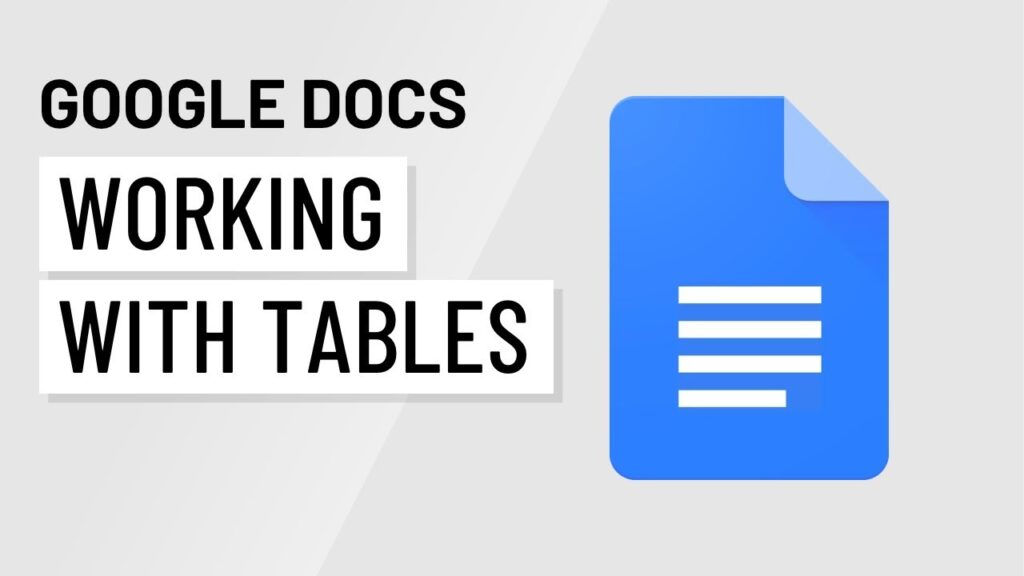
Basic Structure and Creation
Google Docs tables are composed of rows and columns, allowing users to organize and present information systematically.
Tables can be created by going to the “Insert” menu, selecting “Table,” and choosing the desired number of rows and columns.
Cell Customization
Each cell within a table is customizable, enabling users to format text, add links, or embed images.
Right-clicking within a cell provides options for adjusting cell properties, such as merging cells or splitting them.
Data Sorting and Organization
Tables in Google Docs facilitate the sorting of data. Users can organize information alphabetically, numerically, or in a custom order.
Table-Related Features in Google Docs
Auto-Resize Columns: Google Docs offers an auto-resize feature that adjusts column width based on content. This ensures a neat and visually appealing layout.
Formula Integration: Tables support the integration of formulas, similar to spreadsheets. This enables users to perform calculations within the table itself.
Table Styles and Themes: Users can apply various styles and themes to tables, enhancing the visual appeal of documents. This includes options for alternating row colors or selecting predefined styles.
Collaborative Editing: Tables in Google Docs support real-time collaborative editing. Multiple users can work on the same table simultaneously, making it an excellent tool for teamwork.
Accessibility Features: Google Docs tables come with accessibility features, ensuring that documents are inclusive. Users can add alt text to table elements for screen reader compatibility.
Linking and Embedding: Tables can include hyperlinks to external sources or other sections within the
How to Copy Tables in Google Docs? Step-by-step guide
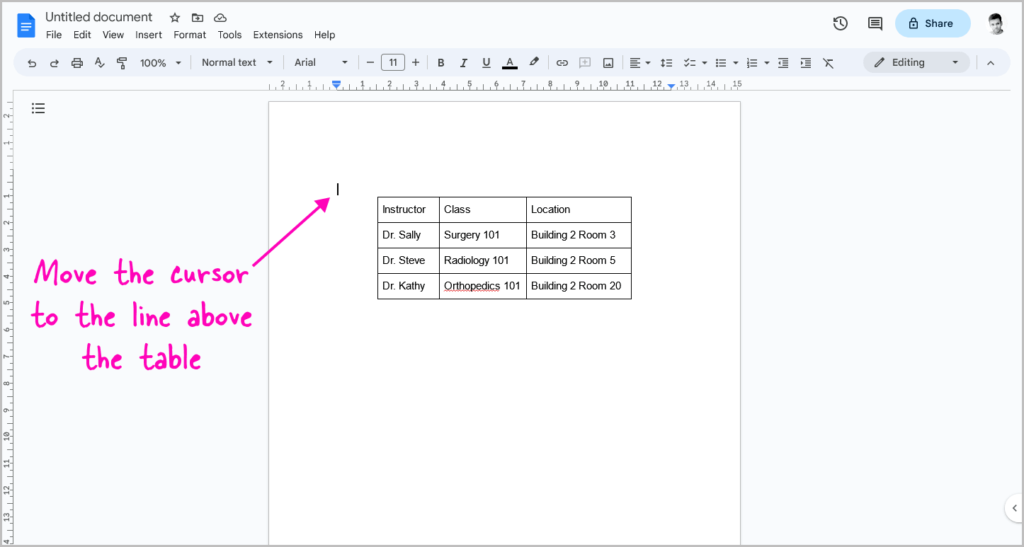
Open your Google Docs Document: Ensure you are logged into your Google account and open the Google Docs document where you want to copy the table.
Locate the Table: Google Docs provides a straightforward method to insert tables. Navigate to the point in your document where you want to insert or copy the table. Click on the “Table” option in the menu bar and choose “Insert table.” You can then resize or add rows and columns as needed.
Select the Table: To select the entire table, click and drag your cursor from the top-left cell to the bottom-right cell. Alternatively, click on any cell in the table and use the “Select Table” option that appears.
Adjust Selection (if necessary): Google Docs is intelligent in recognizing tables, but if your document contains complex formatting, you might need to fine-tune the selection. Click and drag the edges of the selection box to include or exclude cells as needed.
Copy the Table: Right-click on the selected table, and from the context menu, choose “Copy” or use the keyboard shortcut (Ctrl+C on Windows or Command+C on Mac).
Keyboard shortcuts for copying tables
Ctrl+C (Windows) / Command+C (Mac)
This keyboard shortcut is a universal method for copying content on computers. It works not just in Google Docs but across various applications.
Ctrl+Shift+V (Windows) / Command+Shift+V (Mac)
After copying, you can use this shortcut to paste the table without formatting. This is extremely useful when you’re pasting into a different location and want the pasted content to adopt the formatting of the new location.
The importance of copying entire tables vs specific cells
Copying Entire Tables
Advantages
Maintains Table Structure: Copying the entire table ensures that the structure, formatting, and any merged cells are retained. This is crucial if the table has a specific layout or design.
Efficiency: When you need the entire table in the same format, copying the whole table is faster and more efficient.
Use Cases
- Copying a table to another section of the document.
- Duplicating a table for consistent formatting throughout the document.
Copying Specific Cells
Advantages
Selective Information: If you only need specific data from the table, copying individual cells allows you to be selective.
Customization: When pasting data into other documents with different formatting, copying specific cells provides more control.
Use Cases:
- Pasting specific data into a spreadsheet or presentation.
- Creating a summary table with selected information.
Considerations
Formatting Issues: Copying specific cells may lead to formatting discrepancies when pasted into a different context. Be aware of this, especially if the formatting is critical.
Context Dependency: The choice between copying the entire table or specific cells depends on the purpose and how the copied data will be used.
Tips
- If you frequently need specific parts of a table and require more advanced data manipulation, consider using Google Sheets.
- Experiment with the “Paste Special” option (Ctrl+Shift+V or Command+Shift+V) to control how the table is pasted, especially when moving between different applications.
How to Paste Tables in Google Docs? Step-by-step guide
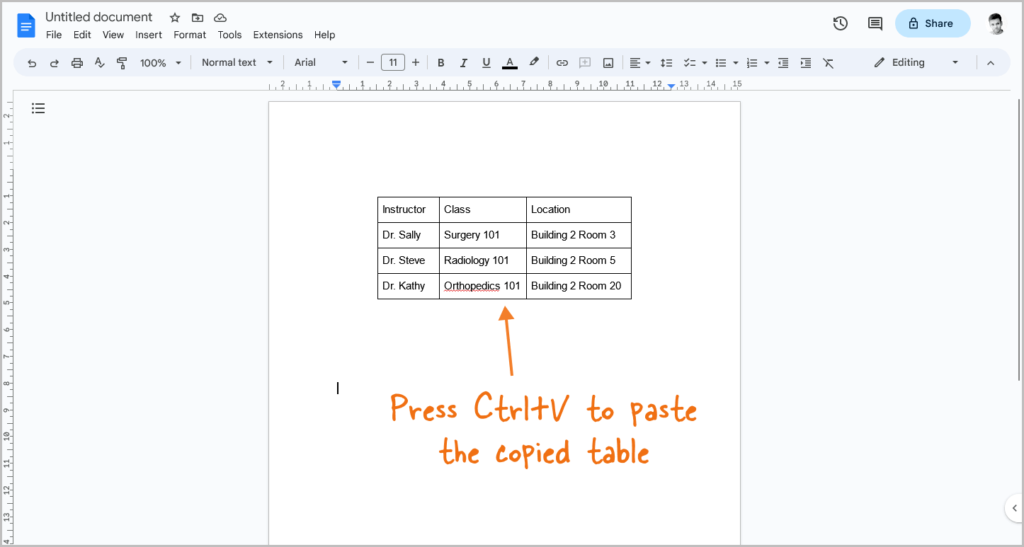
Navigate to the Insertion Point: Open your Google Docs document and navigate to the location where you want to insert the table. Click on the document where you want the top-left corner of the table to appear.
Paste Clipboard Content: Right-click at the insertion point and choose “Paste” from the context menu, or use the keyboard shortcut (Ctrl+V on Windows or Command+V on Mac) to paste the copied table. The table will be inserted at the cursor position.
Adjust Table Size (if necessary): After pasting, you may need to adjust the size of the table. Click and drag the edges or corners of the table to resize it according to your preferences.
Review and Modify Formatting: Google Docs attempts to match the formatting of the pasted content with the existing document. However, review the formatting and make adjustments as needed. Click on the table to reveal additional formatting options in the toolbar.
Different paste options and their implications
Paste (Ctrl+V / Command+V)
This standard paste option retains the original formatting of the copied table.
However, formatting discrepancies may occur, especially if the source and destination documents have different styles.
Paste without Formatting (Ctrl+Shift+V / Command+Shift+V)
This option is beneficial when you want the pasted table to adopt the formatting of the destination document, ensuring consistency in style.
Also, ideal for maintaining a cohesive look within your document.
Paste as Link
Pasting as a link allows the pasted table to reflect any changes made in the source document. This is particularly useful if the source is regularly updated, such as a Google Sheets document.
Paste Special (Ctrl+Alt+Shift+V / Command+Option+Shift+V)
The “Paste Special” option provides advanced control over the paste process, allowing you to choose specific formatting aspects to retain or discard. It is useful when dealing with complex tables or when transitioning between different applications.
Tips for formatting consistency when pasting tables
Preview Before Pasting: Before finalizing the paste, use the “Preview” option available in the toolbar after copying. This allows you to see how the pasted table will look and make adjustments if necessary.
Utilize Paste Special for Precision: When formatting is crucial, especially when copying from external sources, use the “Paste Special” option. This provides more control over the elements you want to retain or discard during the paste process.
Standardize Styles in Advance: Maintain consistency in your documents by standardizing styles beforehand. Ensure that the source and destination documents have similar formatting to minimize issues during the paste process.
Consider Using Google Sheets: For more complex tables or extensive data manipulation, consider using Google Sheets as an intermediate step. You can manipulate the data in Sheets and then copy and paste it into Google Docs with more control over formatting.
Review Table Properties: Right-click on the pasted table, go to “Table properties,” and review or modify settings such as cell padding, border thickness, and alignment for a polished and consistent appearance.
Update Links (if applicable): If you’ve pasted a table as a link, periodically check and update the link if changes are made in the source document to keep the information current.
FAQ
How do you merge tables in Google Docs?
To merge tables in Google Docs, you can highlight the cells you want to merge, right-click, go to “Table” in the menu, and choose “Merge cells.” This action consolidates the selected cells into a single, larger cell.
How do you autofit a table in Google Docs?
To autofit a table in Google Docs, hover over the table’s handle in the bottom-right corner until you see a diagonal double-headed arrow. Double-click, and the table will automatically adjust its size to fit the content.
How do you make a table of tables in Google Docs?
To create a table of tables in Google Docs, you can insert multiple tables, arrange them as needed, and then use the “Insert” menu to create a table of contents. This provides clickable links to each table within the document.
How do I create a table in Google Docs 2023?
In Google Docs 2023, creating a table involves going to the “Insert” menu, selecting “Table,” and choosing the number of rows and columns. You can then click and drag to customize the table’s size.
What is tables in Google Docs?
Tables in Google Docs are grid-like structures that organize information into rows and columns. They are used to present and format data in a structured manner, providing a visual representation of information.
What is a style in Google Docs?
In Google Docs, a style refers to a set of formatting preferences that can be applied to text, paragraphs, or tables. Styles help maintain consistency in the document’s appearance by applying predefined formatting elements.
Final words
Becoming adept at copying and pasting tables in Google Docs is an easy but impactful skill. Whether you’re preserving formatting, making data transfer more efficient, or improving your editing workflow, knowing how to select, copy, and paste entire tables can significantly enhance your document creation experience.